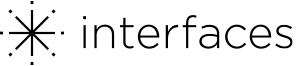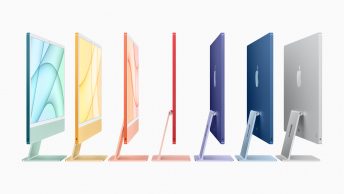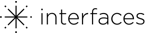Todo repórter já passou pela frustração de gravar uma entrevista e, na hora de transcrever, descobrir que há ruído de fundo em excesso ou que o volume está baixo demais. E dá-lhe muita paciência e horas numa sala quietinha com fones no ouvido e volume no máximo, tentando entender o que foi dito.
Todo repórter já passou pela frustração de gravar uma entrevista e, na hora de transcrever, descobrir que há ruído de fundo em excesso ou que o volume está baixo demais. E dá-lhe muita paciência e horas numa sala quietinha com fones no ouvido e volume no máximo, tentando entender o que foi dito.
Se você usa um gravador digital (se não, tá esperando o quê?), não precisa sofrer mais. Com o Audacity, um software Open Source disponível em versão para Mac, Windows e Linux, você pode processar o áudio e se livrar do ruído, facilitando a transcrição. Veja como.
Antes da parte digital, um pouco de preparação. Quando for gravar a entrevista, peça silêncio ao seu entrevistado e grave cerca de cinco segundos apenas do ruído ambiente. Isto será útil mais tarde na hora do processamento do áudio.
Baixe e instale o Audacity e transfira o áudio de seu gravador para o PC. O arquivo precisa estar no formato .WAV. A maioria dos gravadores cria arquivos neste formato diretamente, caso contrário você precisará convertê-los (geralmente uma ferramenta para isto acompanha o gravador).
Abra o Audacity, clique no Menu Arquivo/Abrir e selecione o arquivo .WAV que quer limpar. A “linha serrilhada” que você vai ver na tela é uma representação gráfica do som gravado, chamada forma de onda (waveform).
É aqui que os cinco segundos de silêncio vem a calhar. Clique com o botão esquerdo do mouse bem no comecinho da forma de onda e arraste o cursor para a direita até a marca 5.0 (representando 5 segundos) mostrada na régua logo acima da forma de onda. Você acabou de selecionar o silêncio no início da gravação.
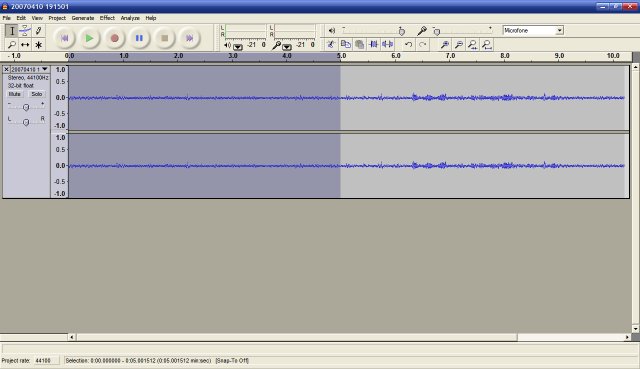
Clique no menu Effect/Noise Removal. Na janela que aparece, clique no botão Get Noise Profile. O Audacity vai analisar o trecho selecionado para obter um perfil do ruído e determinar o que deve ser filtrado. Para um trecho curto o processo é extremamente rápido, a impressão é de que o programa não fez nada.
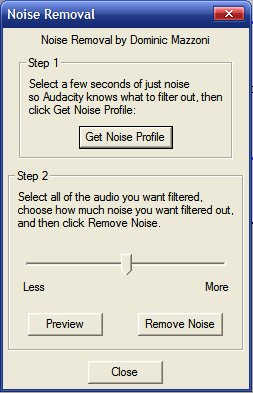 Agora selecione toda a gravação, teclando Ctrl+A. Clique novamente no menu Effect/Noise Removal. Desta vez, vamos realmente remover o ruído. Arraste o controle deslizante em Step 2 para a esquerda, até cerca de 1/4 do comprimento total, e clique no botão Remove Noise. O Audacity vai analisar a gravação e remover o ruído. Note que a forma de onda mudou. Clique no botão Play na barra de ferramentas para ouvir o resultado.
Agora selecione toda a gravação, teclando Ctrl+A. Clique novamente no menu Effect/Noise Removal. Desta vez, vamos realmente remover o ruído. Arraste o controle deslizante em Step 2 para a esquerda, até cerca de 1/4 do comprimento total, e clique no botão Remove Noise. O Audacity vai analisar a gravação e remover o ruído. Note que a forma de onda mudou. Clique no botão Play na barra de ferramentas para ouvir o resultado.
Se o som não tiver ficado do seu agrado, desfaça a operação (tecle Ctrl+Z ou clique em Edit/Undo Noise Removal) e refaça, mas desta vez ajustando o controle deslizante um pouco mais para a direita (remove mais ruído) ou para a esquerda (remove menos ruído) até que o resultado fique do seu gosto. Diminuí a sensibilidade do filtro porque, quando aplicado em excesso, ele pode afetar a voz, deixando-a robotizada ou causando a perda de certos fonemas. O ajuste indicado costuma funcionar bem na maioria dos casos.
Da mesma forma, podemos ajustar o volume da gravação. Selecione todo o áudio e clique no menu Effect/Amplify. Na janela que surge, em Amplification, informe o fator de amplificação em decibéis. Aqui vale lembrar que o volume percebido dobra a cada 3 decibéis, portanto experimente começar com um valor pequeno, como 3 ou 6 e vá repetindo a operação até o volume ficar ao seu gosto. Tenha cuidado: amplificação em excesso vai “cortar” (causar “clipping”) o som.
Agora basta exportar o arquivo. Clique no menu File/Export as WAV ou, se você tiver o codec MP3 instalado, File/Export as MP3 e indique um local para o arquivo. Siga os links para ouvir exemplos do antes e depois (MP3, 192 KB cada).
O Audacity é um software muito poderoso, que pode ser usado para uma enorme gama de tarefas de edição de áudio. Recomendo a leitura da documentação inclusa com o programa, em Help/Contents.